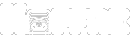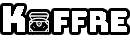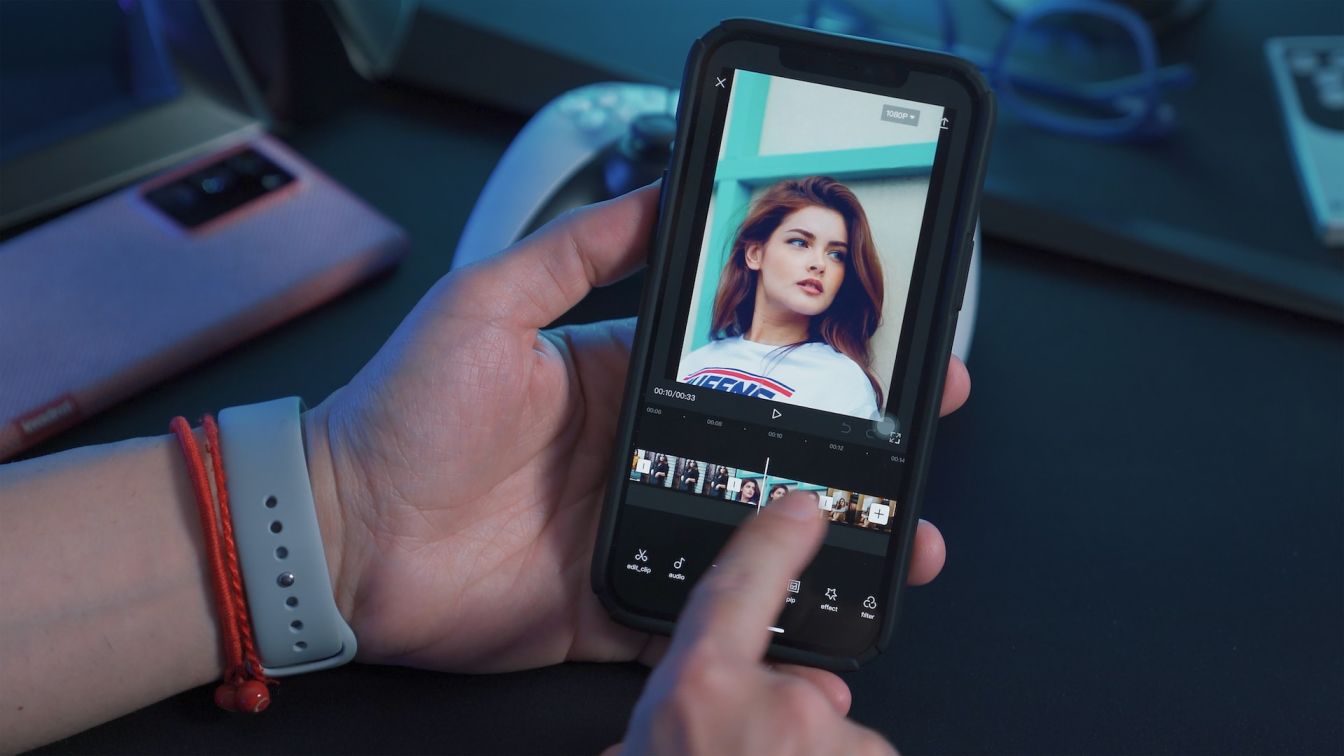
CapCut est une application de montage vidéo populaire qui offre de nombreuses fonctionnalités pour créer des vidéos professionnelles directement depuis votre téléphone. Si vous souhaitez ajouter un effet de ralenti à vos vidéos, CapCut vous permet de le faire de manière simple et efficace. Dans cet article, nous allons vous guider étape par étape sur la façon de faire un ralenti sur CapCut, ainsi que quelques conseils pour créer des ralentis captivants.
Qu’est-ce que CapCut ?
CapCut est une application de montage vidéo développée par ByteDance, la même société à l’origine de TikTok. Elle offre une large gamme d’outils de montage, d’effets spéciaux, de transitions et bien plus encore. CapCut est disponible sur les plateformes iOS et Android, et il est gratuit à télécharger et à utiliser.
L’importance des ralentis dans les vidéos
Les ralentis sont un outil puissant pour créer des effets dramatiques et captivants dans les vidéos. Ils permettent de ralentir le mouvement d’une scène, ce qui peut rendre les actions plus fluides, les détails plus visibles et les émotions plus intenses. Que vous souhaitiez créer des vidéos artistiques, des montages de voyage ou des tutoriels, l’ajout de ralentis peut donner une nouvelle dimension à vos créations.
Comment faire un ralenti sur CapCut ?
Étape 1 : Télécharger et installer CapCut
Avant de commencer, assurez-vous d’avoir téléchargé et installé l’application CapCut sur votre téléphone. Vous pouvez le trouver sur l’App Store pour les utilisateurs iOS ou sur le Play Store pour les utilisateurs Android.
Étape 2 : Importer votre vidéo dans CapCut
Une fois que vous avez ouvert CapCut, appuyez sur le bouton “+” pour importer la vidéo sur laquelle vous souhaitez ajouter un ralenti. Vous pouvez choisir de sélectionner une vidéo existante dans votre galerie ou de capturer une nouvelle vidéo à partir de l’application.
Étape 3 : Ajouter la vidéo à la timeline
Une fois votre vidéo importée, vous verrez un aperçu de celle-ci dans l’interface de CapCut. Appuyez sur la vidéo et faites glisser pour l’ajouter à la timeline en bas de l’écran. Cela vous permettra d’effectuer des modifications et d’ajouter des effets à votre vidéo.
Étape 4 : Modifier la vitesse de la vidéo
Pour créer un ralenti, appuyez sur la vidéo dans la timeline, puis appuyez sur l’icône “Vitesse” en bas de l’écran. Vous verrez un curseur qui vous permettra de régler la vitesse de la vidéo. Faites glisser le curseur vers la gauche pour ralentir la vidéo.
Étape 5 : Ajuster la durée du ralenti
Une fois que vous avez réglé la vitesse de la vidéo, vous pouvez ajuster la durée du ralenti. Appuyez sur la vidéo dans la timeline, puis appuyez sur l’icône “Durée” en bas de l’écran. Vous pouvez faire glisser les extrémités de la vidéo pour raccourcir ou allonger la durée du ralenti.
Étape 6 : Appliquer des effets supplémentaires
CapCut offre également une gamme d’effets spéciaux que vous pouvez ajouter à votre vidéo. Vous pouvez expérimenter avec des filtres, des transitions, des textes et bien plus encore. N’hésitez pas à explorer ces options pour rendre votre ralenti encore plus captivant.
Conseils pour créer des ralentis captivants
Créer un ralenti est plus qu’une simple question de vitesse. Voici quelques conseils supplémentaires pour créer des ralentis captivants avec CapCut :
- Utilisez des mouvements fluides : Essayez de filmer des actions avec des mouvements fluides pour obtenir des ralentis plus esthétiques et agréables à regarder.
- Choisissez la bonne musique : Ajoutez une musique adaptée à votre vidéo pour renforcer l’émotion et créer une ambiance immersive.
- Expérimentez avec les angles de prise de vue : Jouez avec les différents angles de prise de vue pour obtenir des perspectives intéressantes dans votre ralenti.
- Ajoutez des transitions créatives : Utilisez des transitions fluides entre les scènes pour créer une expérience visuelle plus fluide.
- Jouez avec les couleurs et les filtres : Les couleurs et les filtres peuvent contribuer à l’ambiance générale de votre ralenti. Expérimentez avec ces options pour obtenir l’effet souhaité.
Conclusion
Faire un ralenti sur CapCut est un processus simple et efficace pour ajouter un effet captivant à vos vidéos. En suivant les étapes que nous avons décrites, vous pourrez créer des ralentis impressionnants et améliorer la qualité visuelle de vos créations. N’hésitez pas à expérimenter avec les différentes fonctionnalités de CapCut pour donner une touche unique à vos ralentis.
FAQs
Comment puis-je ajuster la vitesse d’un ralenti sur CapCut ?
Pour ajuster la vitesse d’un ralenti sur CapCut, appuyez sur la vidéo dans la timeline, puis utilisez le curseur de vitesse pour ralentir la vidéo selon vos préférences.
Est-il possible de faire un ralenti partiel dans une vidéo avec CapCut ?
Oui, CapCut vous permet de sélectionner des portions spécifiques d’une vidéo pour appliquer l’effet de ralenti, ce qui vous permet de créer des ralentis partiels.
CapCut est-il disponible gratuitement ?
Oui, CapCut est une application gratuite à télécharger et à utiliser.
Puis-je exporter mes vidéos en haute qualité avec CapCut ?
Oui, CapCut prend en charge l’exportation de vidéos en haute qualité, ce qui vous permet de partager vos créations avec une qualité optimale.
Existe-t-il des alternatives à CapCut pour créer des ralentis ?
Oui, il existe d’autres applications de montage vidéo disponibles sur le marché, telles que Adobe Premiere Rush, iMovie et Kinemaster, qui offrent également des fonctionnalités pour créer des ralentis dans vos vidéos.